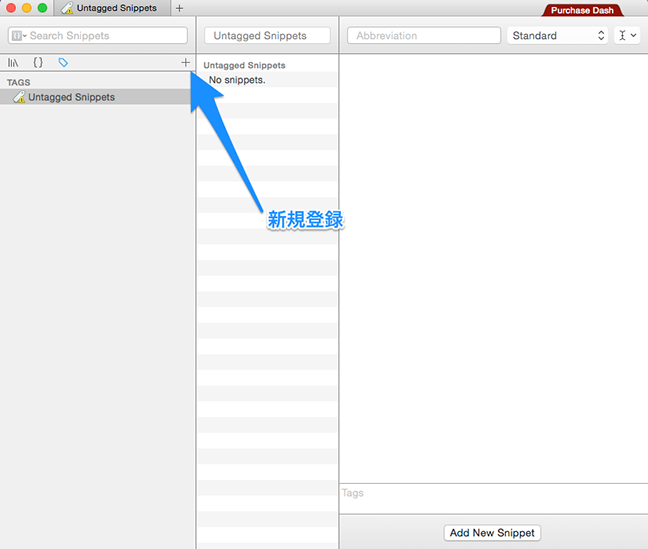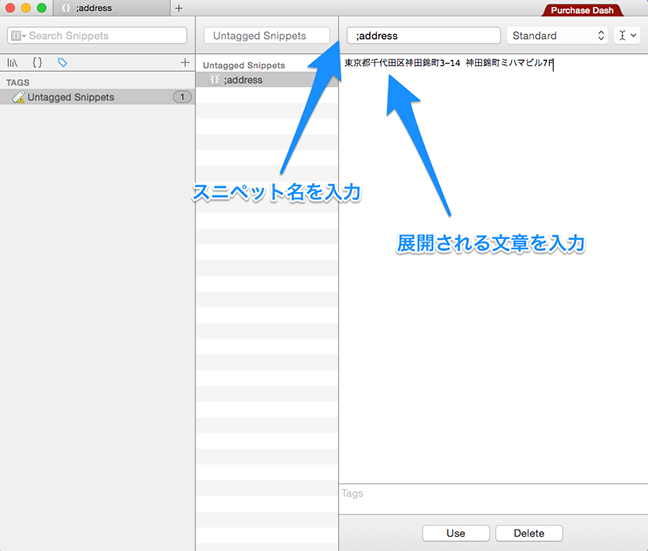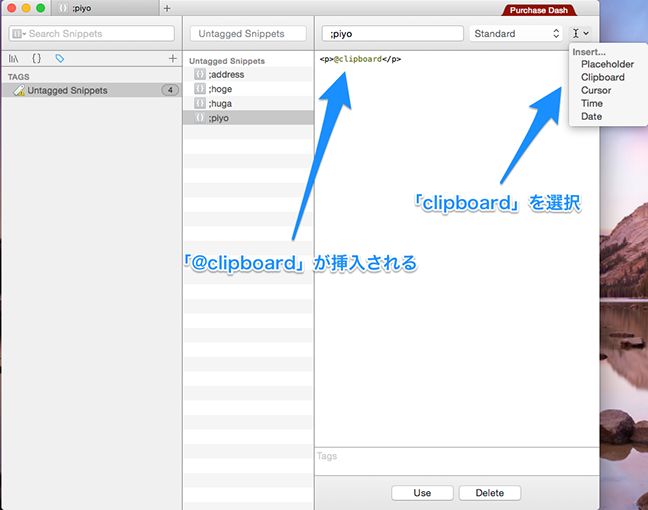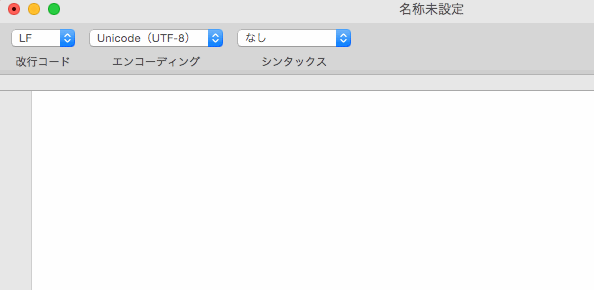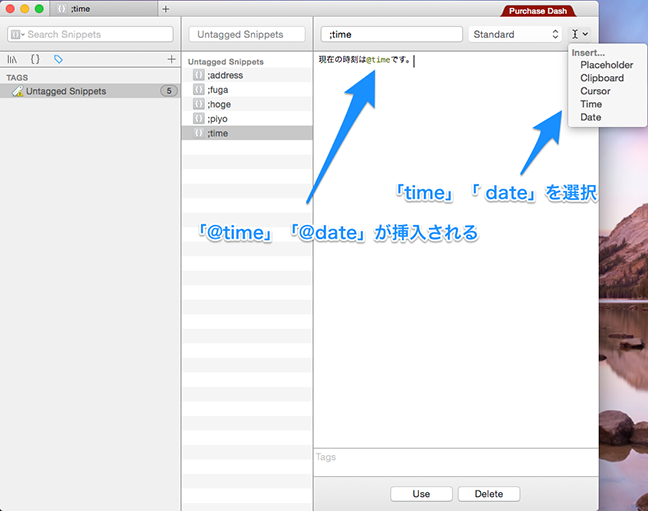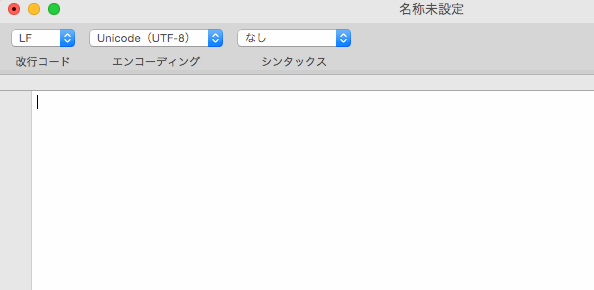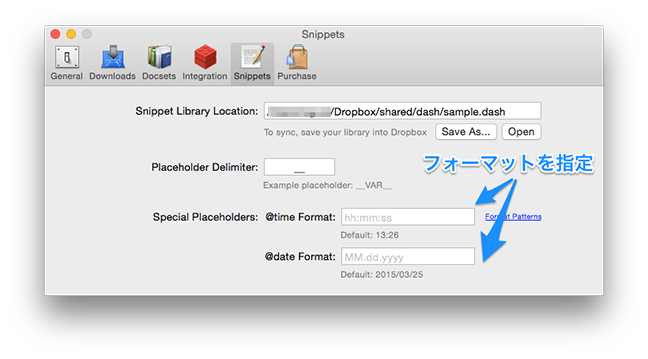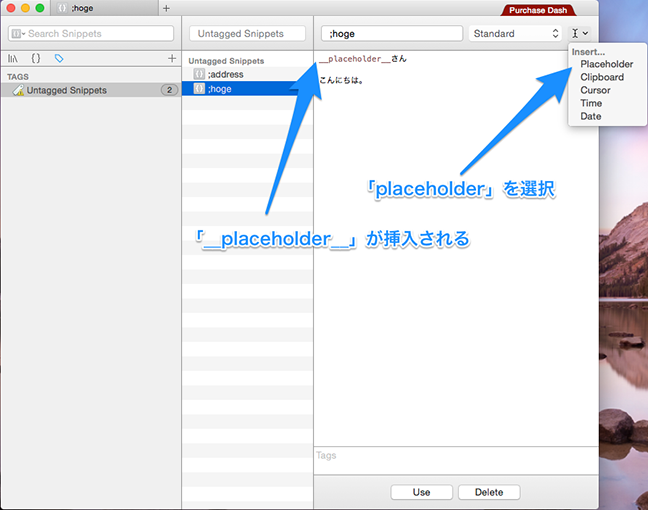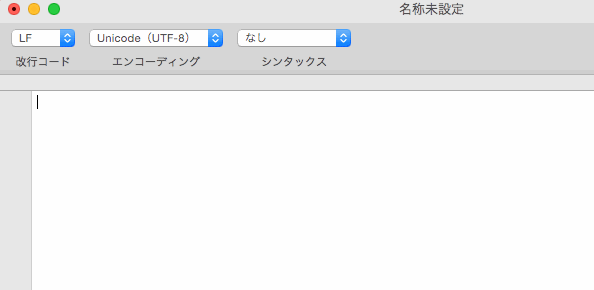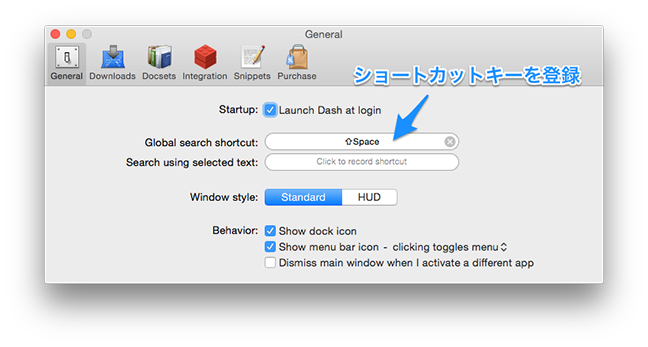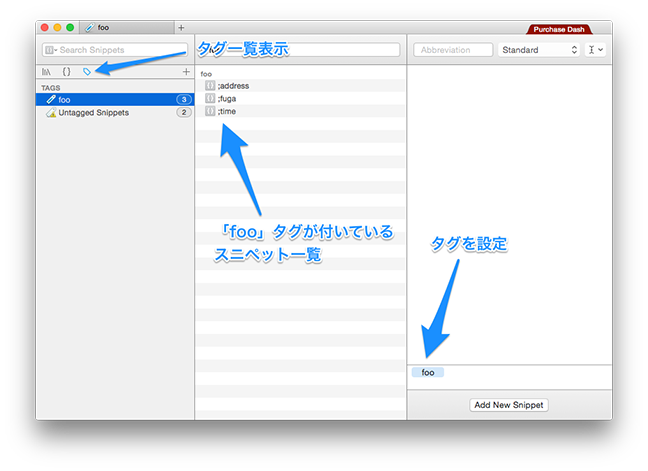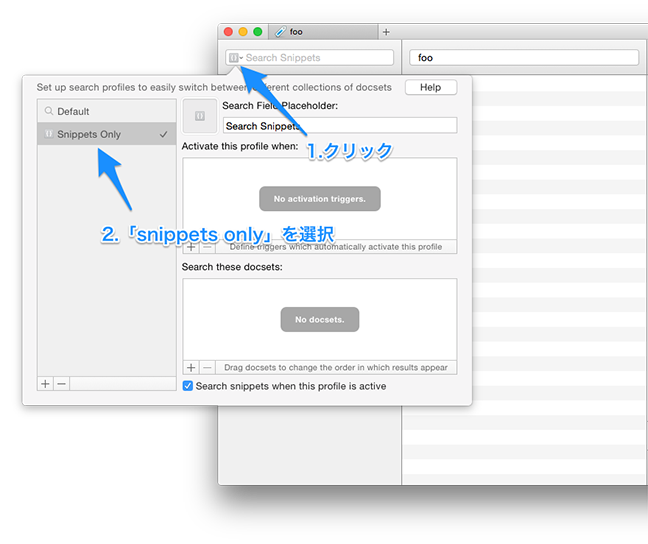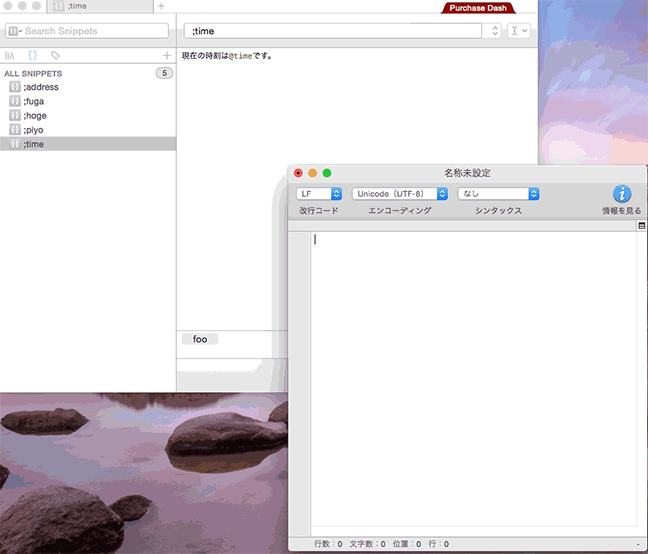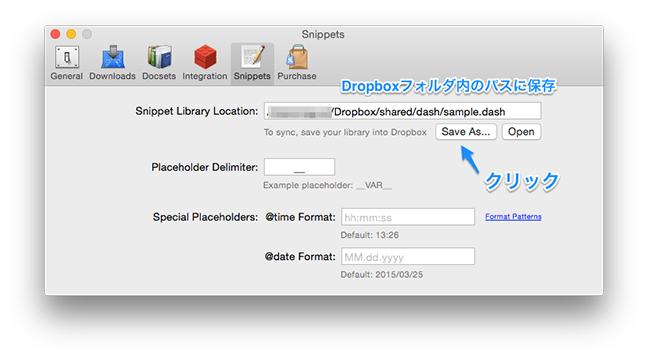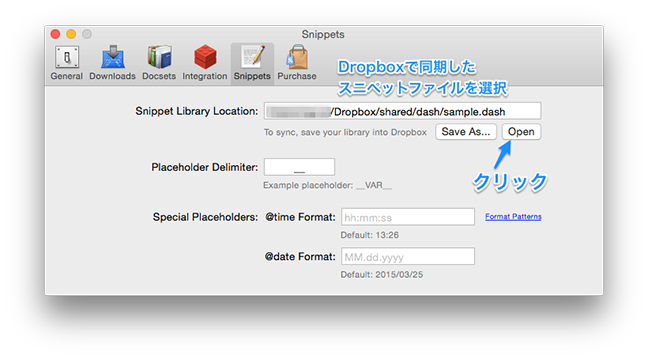ブログ

はじめまして。技術グループでマークアップやCMSのカスタマイズを担当しているoguraです。
皆さんのパソコン環境は、Macでしょうか?それともWindowsでしょうか?
今回は、Macのアプリケーション「Dash」の活用法をご紹介したいと思います。
Windowsユーザーの皆さん、ごめんなさい。
Dashは、Mac用のドキュメント検索・スニペット機能のアプリケーションですが、今回は主に「スニペット機能」についてご紹介します。
ここで言うスニペットとはGoogleの要約文のことではなく、「プログラミング言語のなかで切り貼りして再利用できる部分」のこと。
「Dash」は、よく記入する定型文・ひな形をスニペットとして登録しておき、コマンド一つで呼び出す機能を持っています。
日本語変換で、よく使う言葉をユーザー辞書に登録しているかたは多いと思いますが、要はそれと同じような理屈です。
ちなみにうちの社長は「おせ」と入力するだけで「お世話になっております。」と出るように登録してるんだぞ、と自慢げに語っています。
メリット
同様の機能がついているエディタもあると思いますが、Dashはどのアプリケーションでも使用できるため、メールやブラウザなど場所を選ばずスニペットを使用できるのが最大のメリット。マークアップやプログラム関係の職種以外の方でも活用できるはずです。
さらに検索機能が付いており、スニペットを呼び出すための名前を覚えなくてよいことや
任意の文字を定型文内に挿入できるのも利点です。
それでは、さっそくインストールしてみます。
インストール
無料ユーザーはドキュメント検索機能で待機時間があったりと制限があるのですが、今回紹介するスニペット機能については無料でも問題なく使用できます。
使い方
スニペットの登録
Dashを起動して、「+」ボタンから、登録したいスニペットを登録します。
今回は弊社の住所を定型文として登録します。
スニペットの呼び出し
スニペットの登録ができたら、何か別のアプリを立ち上げて呼び出してみます。
スニペットを呼び出したい位置で、先程登録したスニペット名を入力すると、自動で住所が展開されます。
クリップボードの内容を使用する
@clipboardをスニペット内で使用すると
直前にコピーした文字列をスニペットの任意の位置に入力できます。 下記はコピーした文字列をpタグで囲う設定です。
実際に試してみます。
pタグで囲うことができました。
日付、時刻を自動入力
@date、@timeを使用することで
現在の日付、時刻を自動で入力する事もできます。
スニペットの登録画面から、右上の「insert」ボタンを押しTime,Dateを選択するとスニペット内に@date、@timeが挿入されます。
やってみます。
現在時刻が表示されました。
ちなみに、@time,@dateの表示フォーマットはpreference→snippetsの special placeholdersから変更することができます。
プレースホルダーを使用したスニペット
「プレースホルダー」を使用すると、スニペット呼び出しの際に任意の文字を入力することができますので、やってみましょう。
スニペットの登録画面から、右上の「insert」ボタンを押しplaceholderを選択すると
スニペット内に__placeholder__が挿入されます。
プレースホルダーが設定されているスニペットを呼び出すと、ポップアップウィンドウが開きますので、該当箇所に入れたい文字を入力します。
複数のplaceholderを設定することもできます。
同様に試してみます。
2箇所それぞれに入力した内容が反映された定型文が展開されました。
使い方のポイント
スニペットのネーミング
スニペット名をアルファベットで登録すると、意図しないタイミングでスニペットが展開されてしまうことがあります。
先頭に「;(セミコロン)」や「,(カンマ)」等記号をつけることで誤作動を防ぐことができます。
また、先頭から文字が入力された時点でスニペットが展開されますので、
先頭からの文字が他のスニペットの名前と重複しないようにします。
ショートカットキーの登録
ショートカットキーを登録しておくと、 Dashの検索画面をキーボードで呼びだす事ができます。
「タグ」機能によるグルーピング
スニペットに「タグ」をつけてグルーピングすることができます。 Dashの検索画面からタグで絞り込みをかけることができます。
スニペットの数が増えてくるとスニペット名を覚えきれなくなるので、 タグでの検索ができるのは便利です。
検索窓の設定
検索窓は、デフォルトのままだとドキュメントとスニペット両方を検索するようになっています。
ドキュメント検索を使用せず、スニペットのみ検索したい場合は、 ドキュメントを検索しないように設定すればOK。
検索窓の左をクリックし、設定画面からSnippets Onlyを選択します。
スニペットを検索→挿入をキー操作のみで行う
上記の設定を複合すると、以下の様な使い方ができます。
こちらで行っている操作は以下になります。
- ショートカットキー(Shift + Space)でDash検索画面を呼び出し
- タグを入力(foo)しスニペットを絞込み
- (上下キー)で対象となるスニペットを選択
- (Enterキー)で確定
- プレースホルダーを入力
- スニペットが挿入される
スニペットのデータを複数PCで共有する
Dropbox等のクラウドストレージに保存すると、複数のMacでスニペットデータを共有できます。
1台目のMac
スニペットデータをDropbox等クラウド・ストレージに保存します。
preferenceからsnippetsを選択。Save As..をクリックし、Snipetts Library LocationをDropboxのパスに設定します。
2台目以降のMac
1台目と同様にpreferenceからsnippetsを選択し、 openをクリックしてdropboxで同期したスニペットデータを選択します。
以上「Dash」のスニペット機能についてご紹介しましたが、いかがでしょうか。
この機能を使って、飽きるほど毎度同じなタイピング作業を減らすことができれば、仕事の効率も必ずや(少しは)上がると思います。Macユーザーの皆さん、ぜひお試しを!